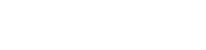
《钉钉》老师怎么布置作业?使用钉钉布置作业的步骤方法
时间:2022-02-16作者:YM CAI
《钉钉》老师怎么布置作业?现在很多学校都在使用钉钉,有时候我们需要在钉钉上布置作业,下面就由114应用市场的小编给大家详细的介绍一下钉钉布置作业的步骤方法,感兴趣的小伙伴一起来看一看吧。
打开你要布置作业的钉钉群,点击界面右下角的“+”。

界面底部会弹出一个选项卡,向左滑动选项卡。

点击“家校本”。

进入到“家校本”界面,点击界面右下角的画笔图标。

这里有很多家校本模板,我们也可以自定义一个家校本的模板。

设置作业标题、布置范围、内容等信息,点击“发布”即可。

以上就是为大家带来《钉钉》老师怎么布置作业?使用钉钉布置作业的步骤方法的全部内容,关注114应用市场,为你带来更多软件教程。











